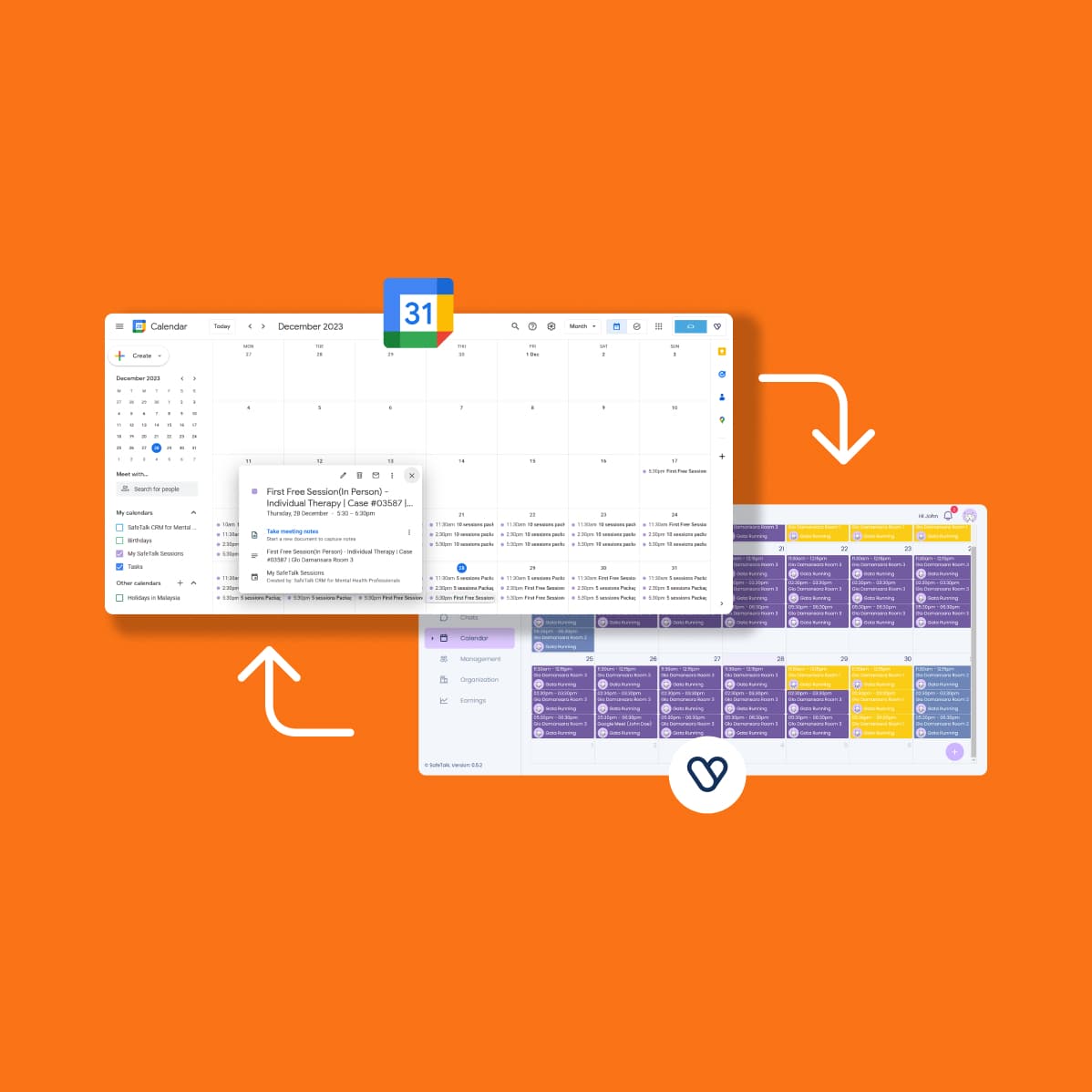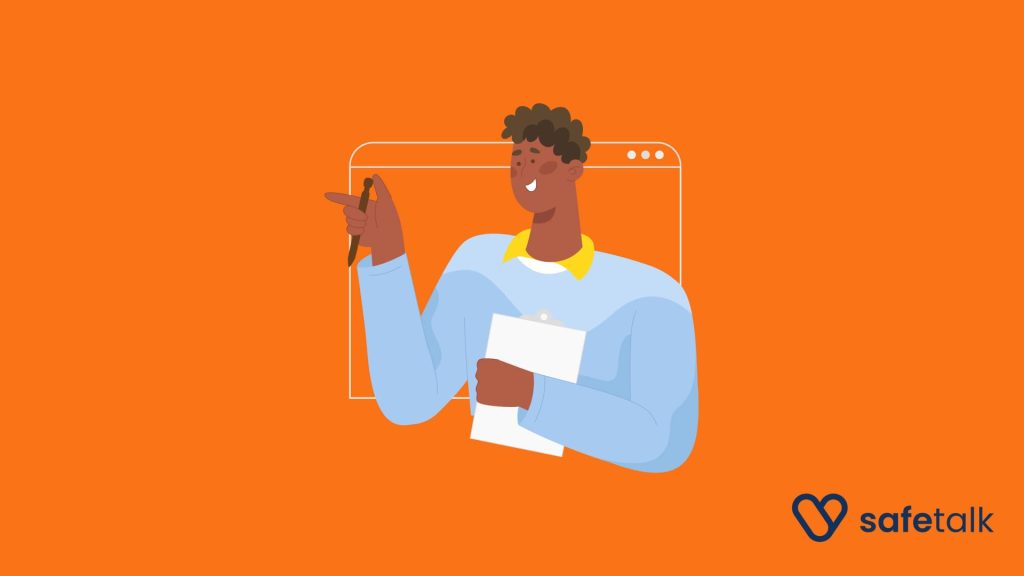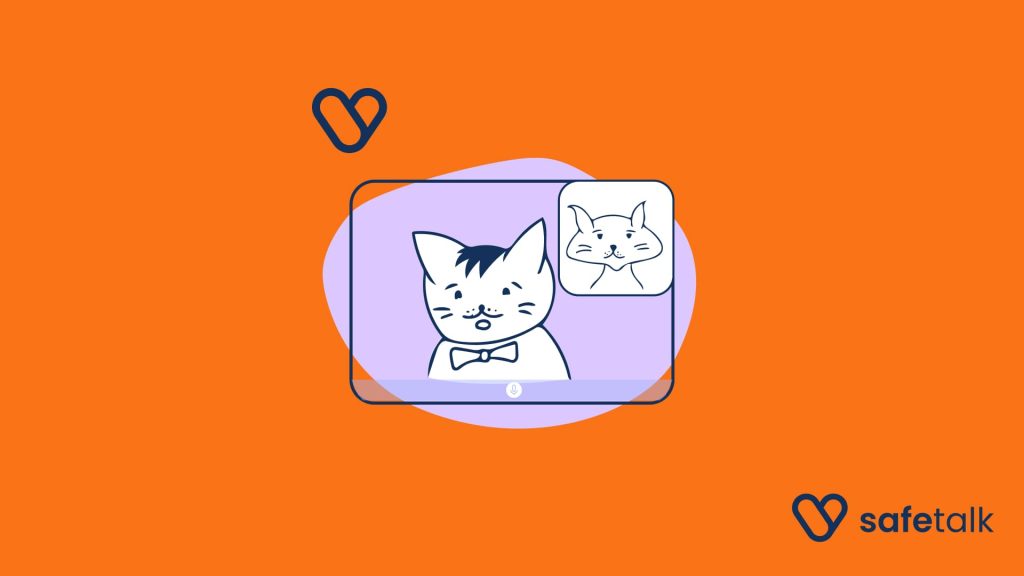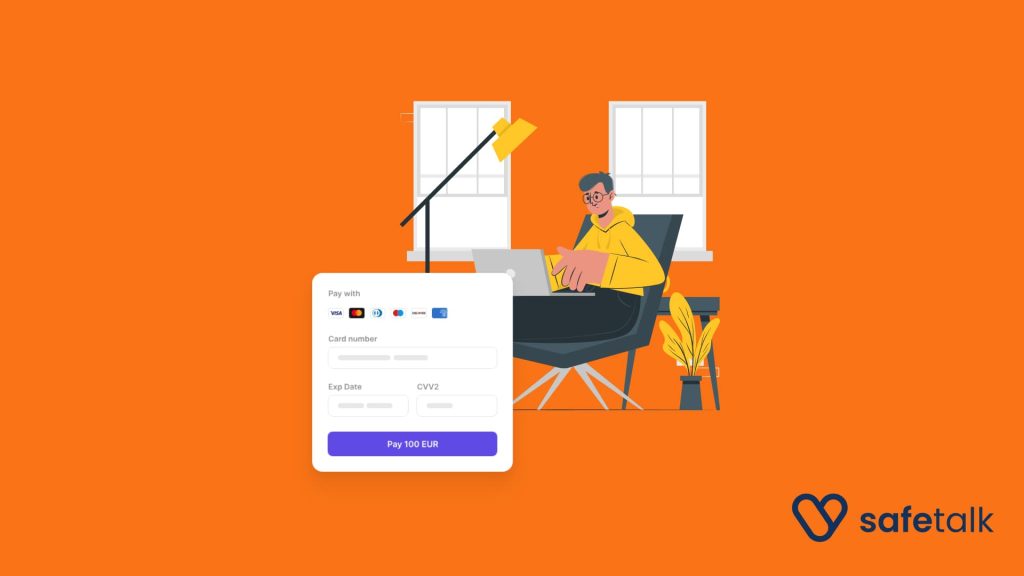Welcome to this quick guide where we show you how to sync your SafeTalk calendar with your Google Calendar.
Before we dive into it, let us clarify few things
- SafeTalk’s Google Calendar Sync feature is a two-way sync. Means you can enable all your session from SafeTalk to appear on your Google Calendar & events from your Google Calendar to appear on your SafeTalk calendar. Even more, you have full control of this, so you can choose to enable two-way or one-way sync depending what suits your needs the best.
- You can set sync with up to 3 different Google Accounts
- In adherence to HIPAA standards, no electronic Protected Health Information (ePHI) will be shared with Google Calendar to uphold the strict confidentiality and protection of your data.
So let’s get started!
1. Disable any previous sync with SafeTalk
- If you have previously synced your SafeTalk account & Google Calendar, this step will remove your previous connection. This is necessary for Google Calendar Sync to work properly . You can ignore this step, if you this is your first time setting up Google Calendar Sync with your SafeTalk account.
- Go to https://myaccount.google.com/connections
- On top right, where you can see you Profile Picture, click on it and select the account you want to sync with:
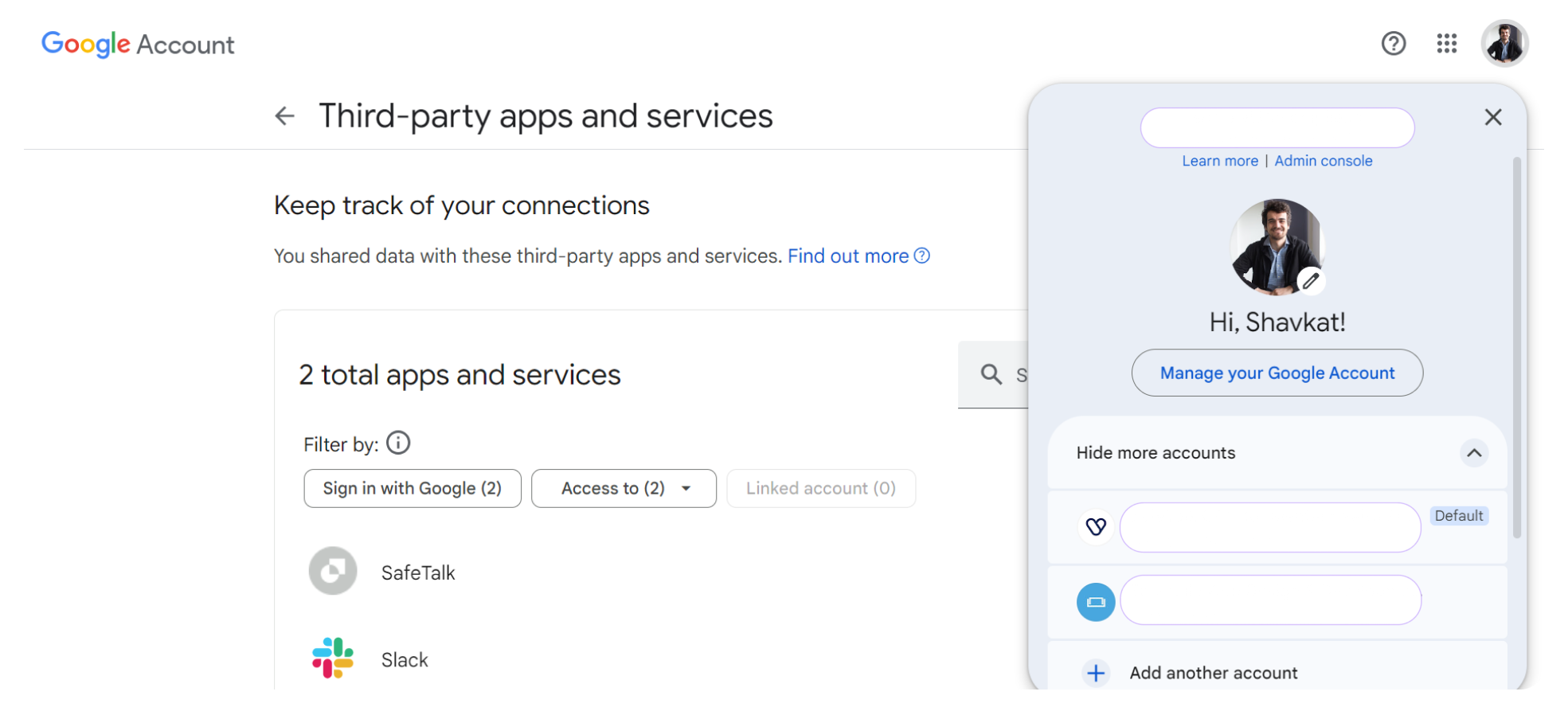
- Once you have switched to the correct account, in the middle of the screen, under “total apps and services” you should be able to see “SafeTalk” (refer to screenshot above). If “SafeTalk” does not appear in your apps and services, means your previous connection has already been removed. You can jump into step 2.
- If SafeTalk is there under “total apps and services”, click on “SafeTalk”, a new page will open, scroll all the way to the bottom of the page and click on “Delete all connections that you have with SafeTalk”

- Your previous connection should be removed and now you can create a new connection & make sure it works smoothly.
2. Login to your SafeTalk Account. Go to “My Booking Schedule“
- On top right of the “My booking schedule” page, click the “Google Calendar Sync” button

3. Setup a new connection
- Note: you can sync with up to THREE different accounts
- Select one of the accounts and click on “Setup Google Calendar Sync For Account #“

- Next, you will be redirected to a “Sign in with Google” page(screenshot below). Make sure to select “Allow” to give SafeTalk permission to connect with your Google Account.
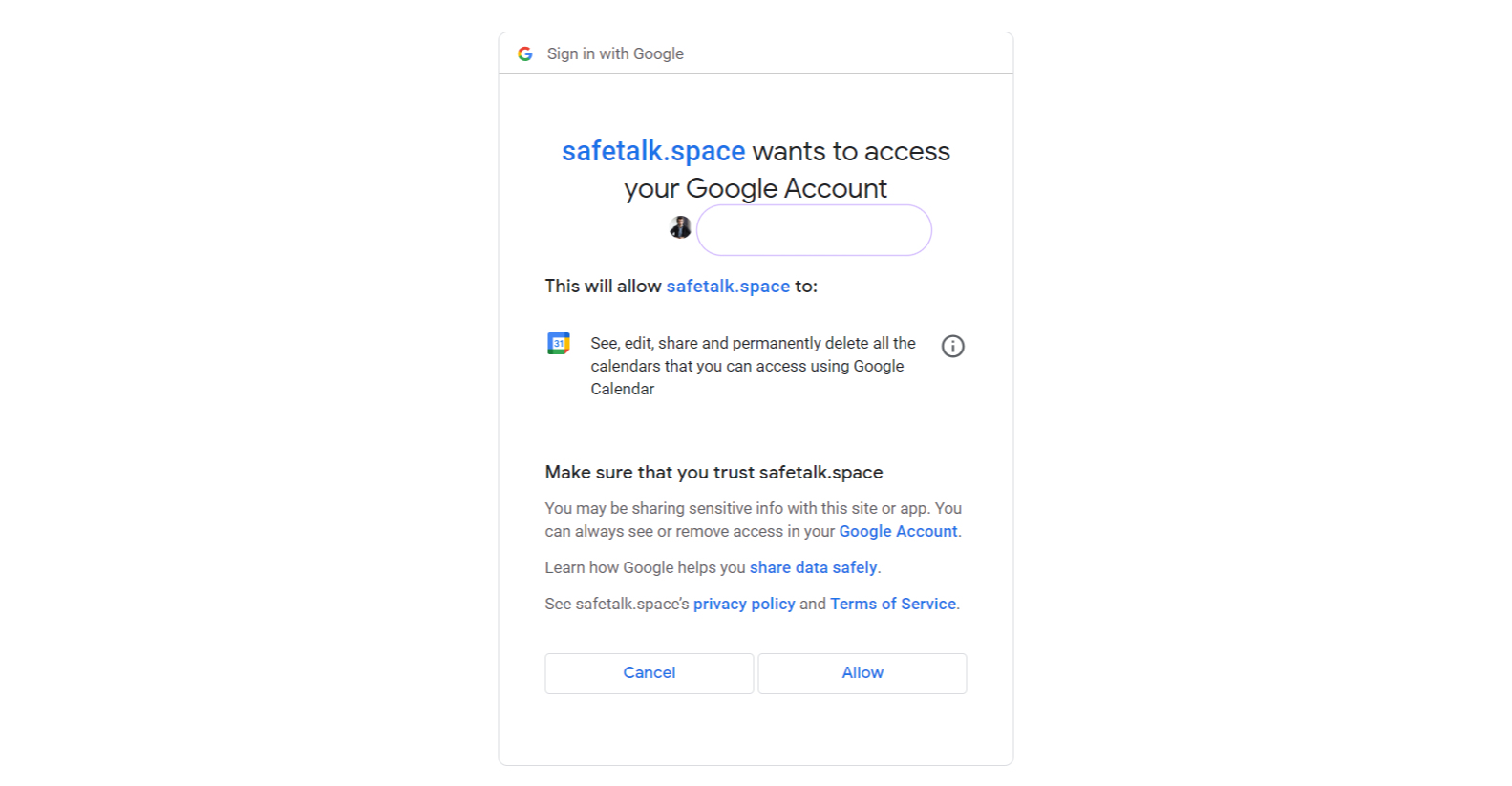
- After you click “Allow”, you will be redirected back to your SafeTalk account. Click “Google Calendar Sync” button on top right again, and you will see the the settings for the connection(screenshot below)
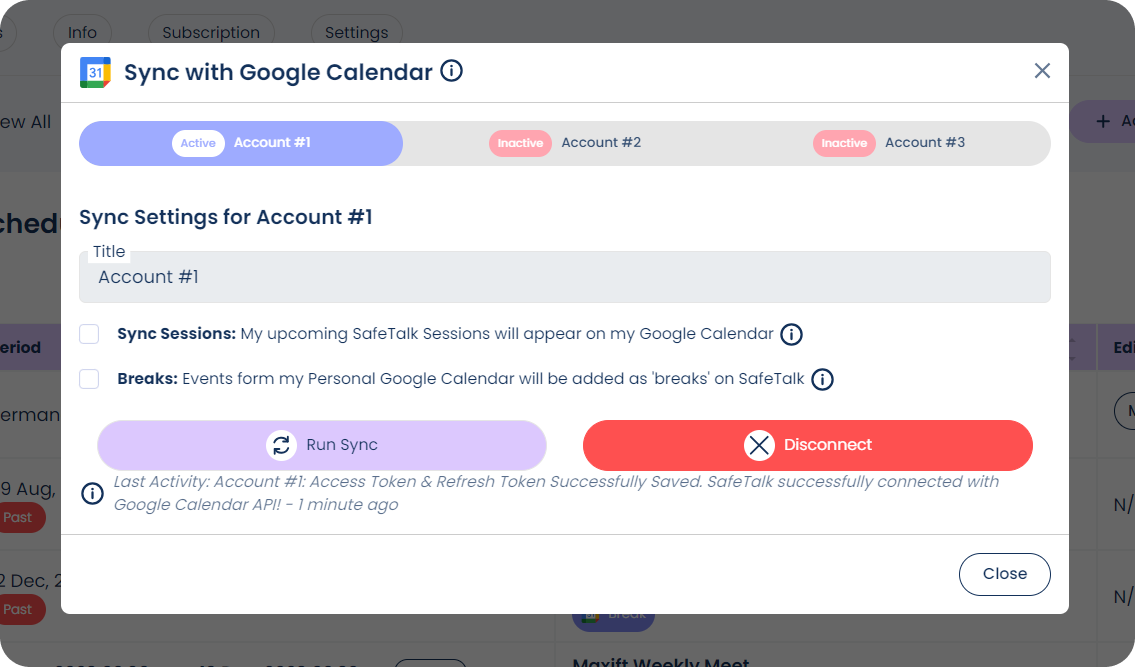
4. Configure & enable what types of events you want to sync
- Sync Sessions: all your SafeTalk session will appear on your Google Calendar
- Sync Breaks: all your Google Calendar events will be added as Breaks on SafeTalk
- If you enable “Breaks”: If you enable “Breaks” option, you will see an additional dropdown and a button appear below(screenshot below). First, click on “Load All Calendars” button.
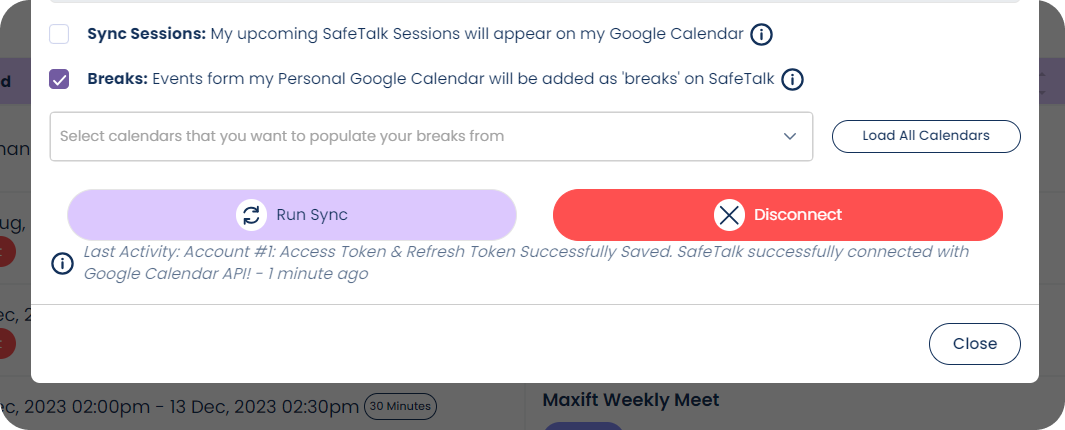
- All of your Google Account Calendars(explained lower) will be loaded inside the dropdown and you will see “Calendars Loaded Successfully” message(screenshot below). Select which calendar(s) you want to pull the Breaks from.
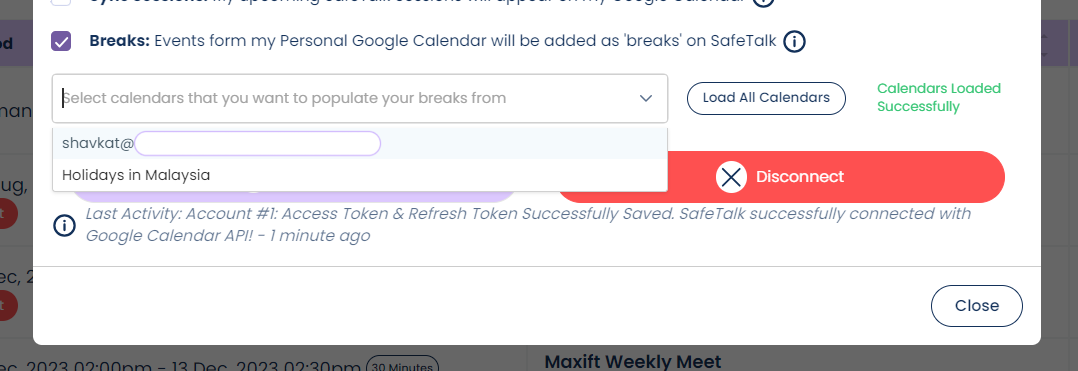
- For your reference: the list of calendars that will appear in the dropdown(screenshot above) are all the calendars that are inside your Google Account. You may have one or many calendars under the same account(screenshot below). The option to select calendars provides you with better control & allows you to select specific calendars to populate Breaks from.
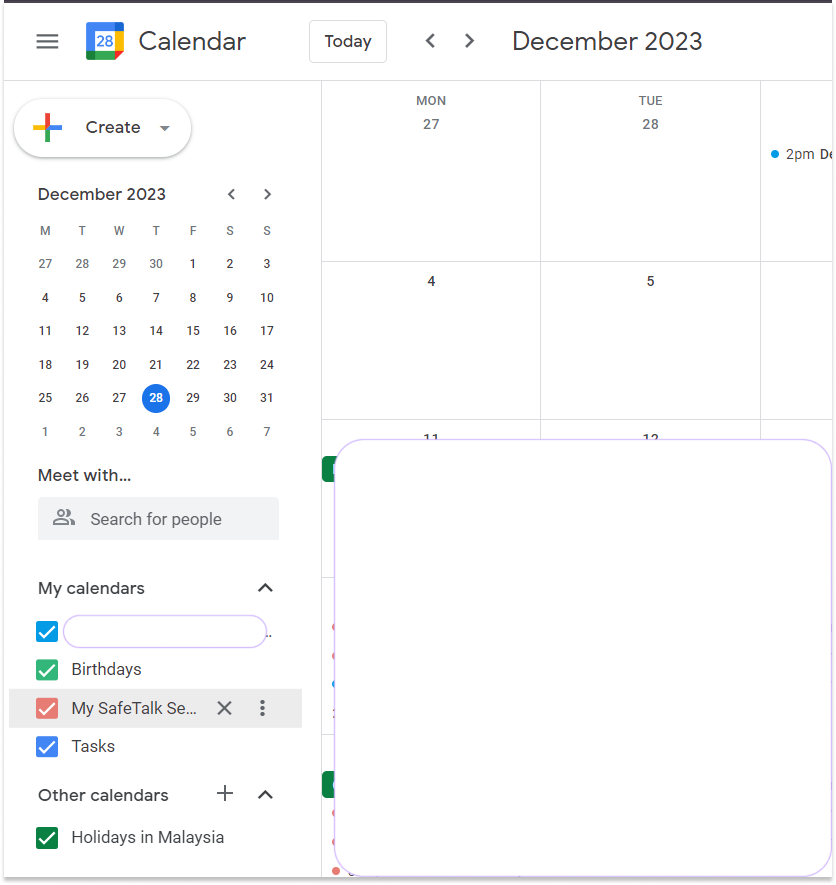
5. Now let’s “Run sync”:
- After you have configured the sync options(previous 3 steps), click on “Run Sync” & the data between your Google Calendar & SafeTalk account will be synced.

6. Auto Sync:
- You only need to “Run Sync” from your accounts once during the setup. Your new, rescheduled & cancelled sessions will automatically be synced with your Google Calendar.
- Do expect a slight delay of up to 2 hours for new, rescheduled, cancelled sessions to be fully synced between two accounts. If you may experience longer delays, do reach out to our support team for assistance
- You can always click “Run Sync” manually at any time to trigger an instant sync.
- The message at the bottom of the popup will show what’s the latest “Sync” status. It should provide a clear indication when the last time your account updated or if there are any errors with your connection.
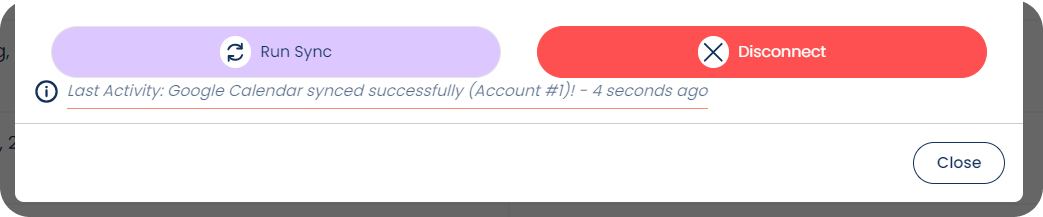
… and that’s all. Now your SafeTalk Calendar & Google Calendar should be in full sync.
About Author
Shavkat Aslamshoev
Co-Founder @ SafeTalk.
Believes in the Power of Technology to Enhance Mental Health.
Accredited Mental Health First Aider, HIPAA Security & HIPAA Awareness for Business Associates Certified.