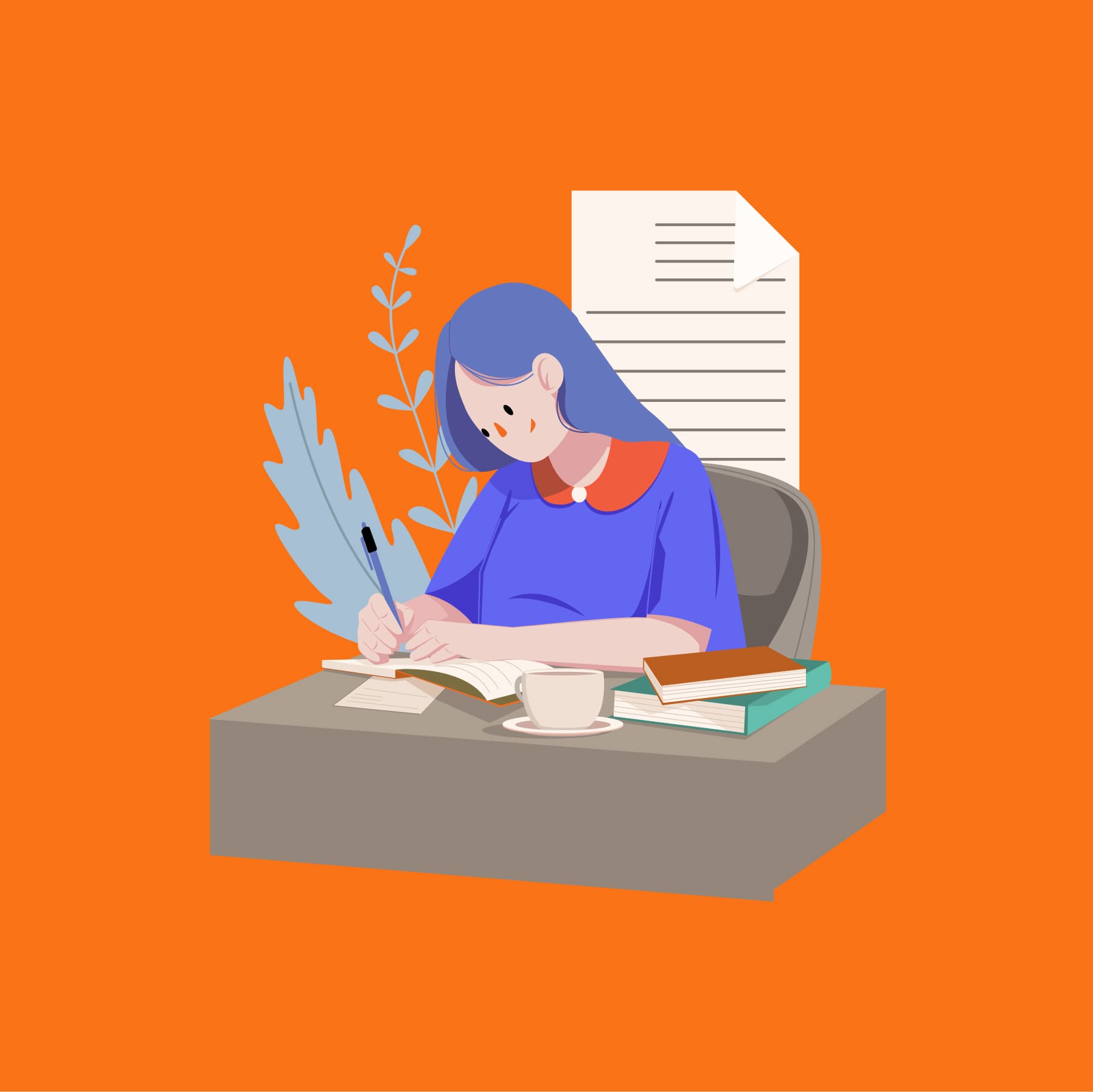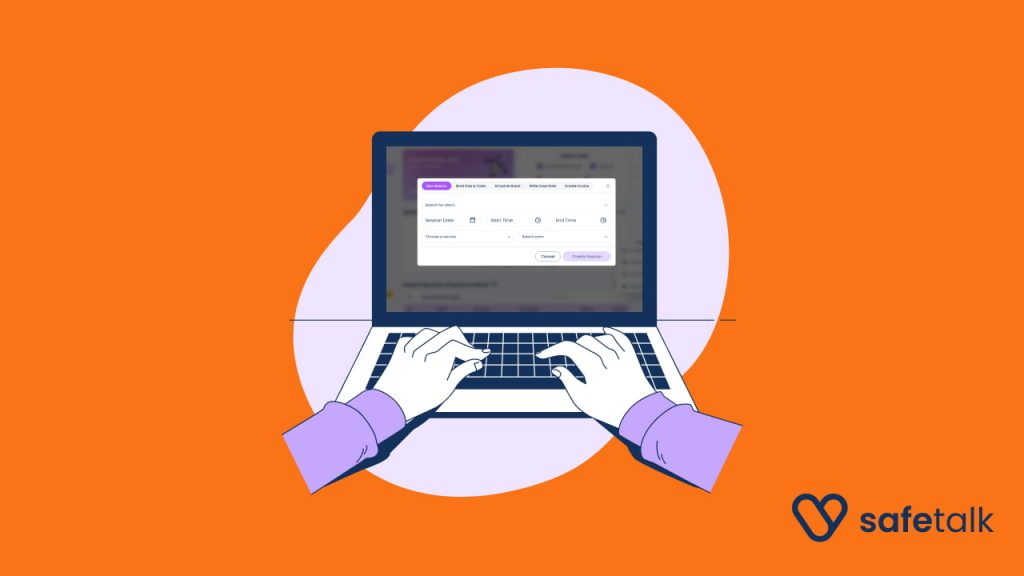In this guide, we want to show how you can make the best use of SafeTalk’s “Case Notes” module. Case Notes are written records therapists keep about client sessions, like a summary of what happened, goals, and progress. Examples include SOAP notes (Subjective, Objective, Assessment, Plan) and DAP notes (Data, Assessment, Plan) and more.
If you are a SafeTalk User, we have digitized & automated the process of writing and storing Case Notes for you. Manage your notes at anytime from anywhere with any device. Let’s dive in!
For Team Managers: Templates for your Team
As an Organization Manager/Owner, you have the ability to create Templates that can be used by anyone within your team. Let’s do that!
Step 1: From the left sidebar, go to “Organization” page & select the “Templates” tab from the top menu
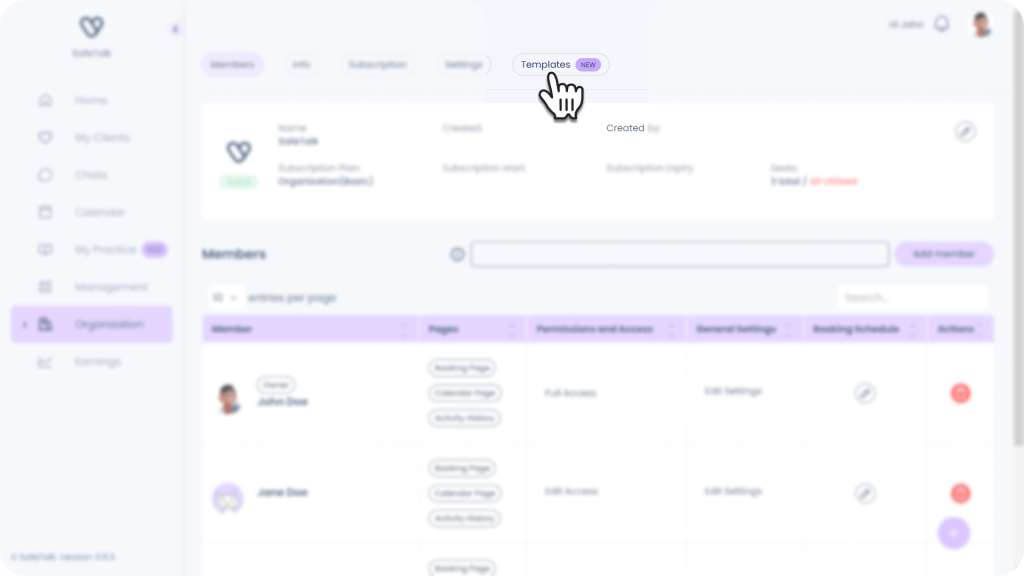
Step 2: On this “Templates” page, it’s where you can manage(add/edit) your organization templates. Click on “Create New Template” button on top right to start creating your templates.
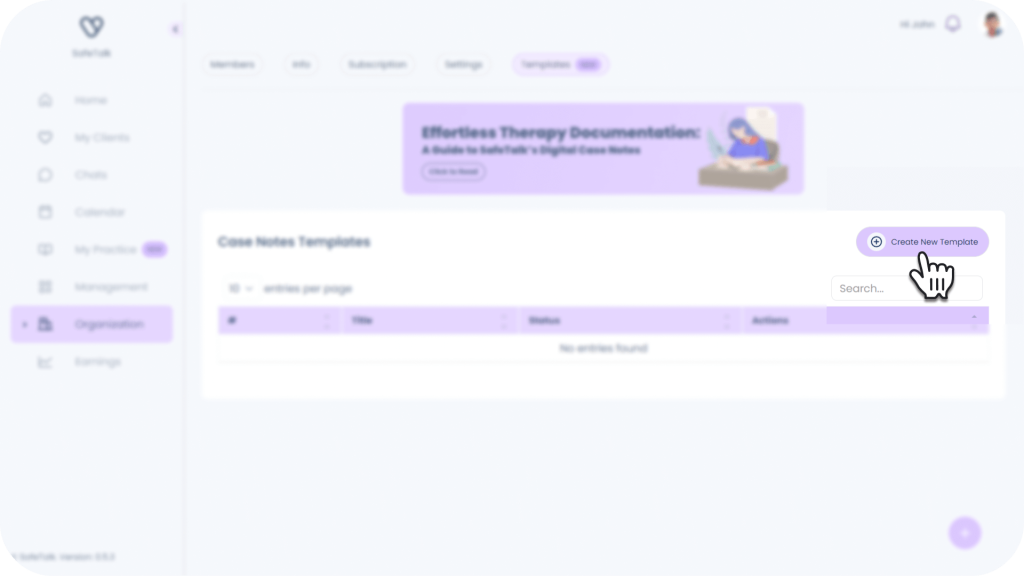
Step 3. Go to “How to setup a new template” section to learn how to setup a new template.
For Therapists: Your Personal Templates
As an Individual Therapist or a Therapist within an Organization, you have the ability to manage(add/edit) your own Templates. Let’s learn how you can do that!
Step 1: From the left sidebar, go to “My Practice” page & select “My Templates” from the top Menu
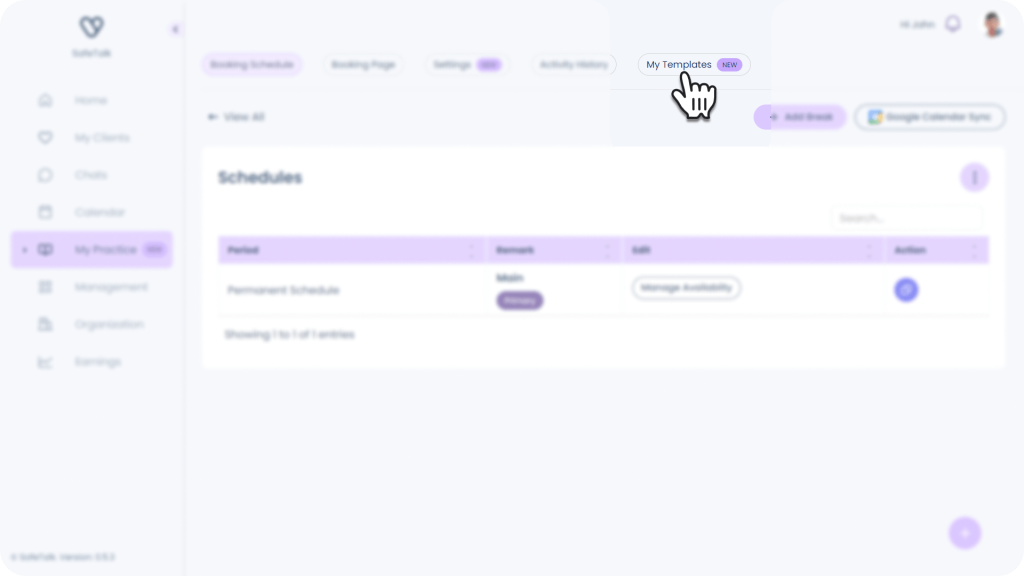
Step 2. On this page you are able to manage(edit/delete) your personal templates. These templates will be only visible and usable to you. Simply click on “Create New Template” button on top right to start adding your personal templates
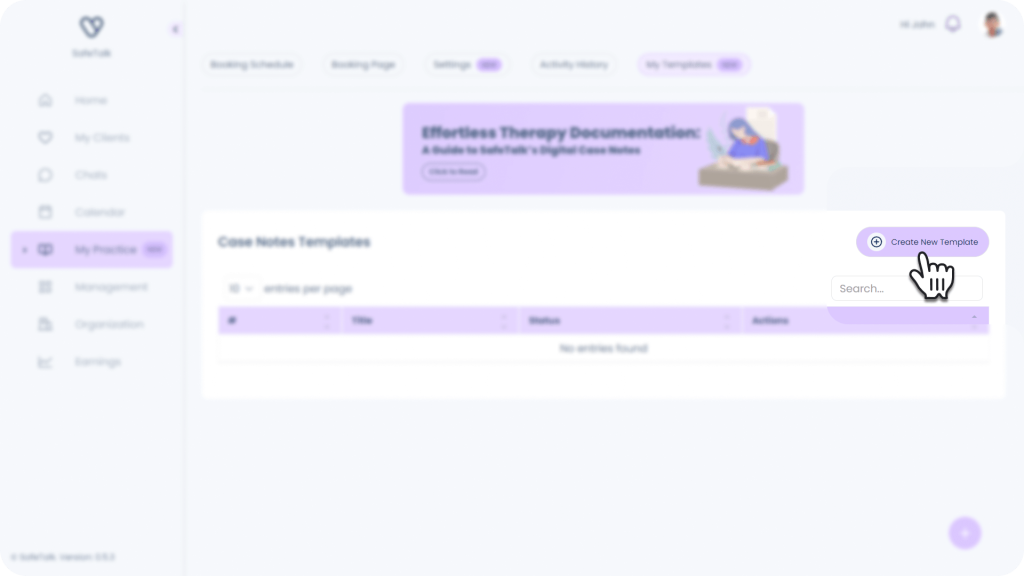
Step 3. Go to “How to setup a new template” section to learn how to setup new templates
How to setup a new Template
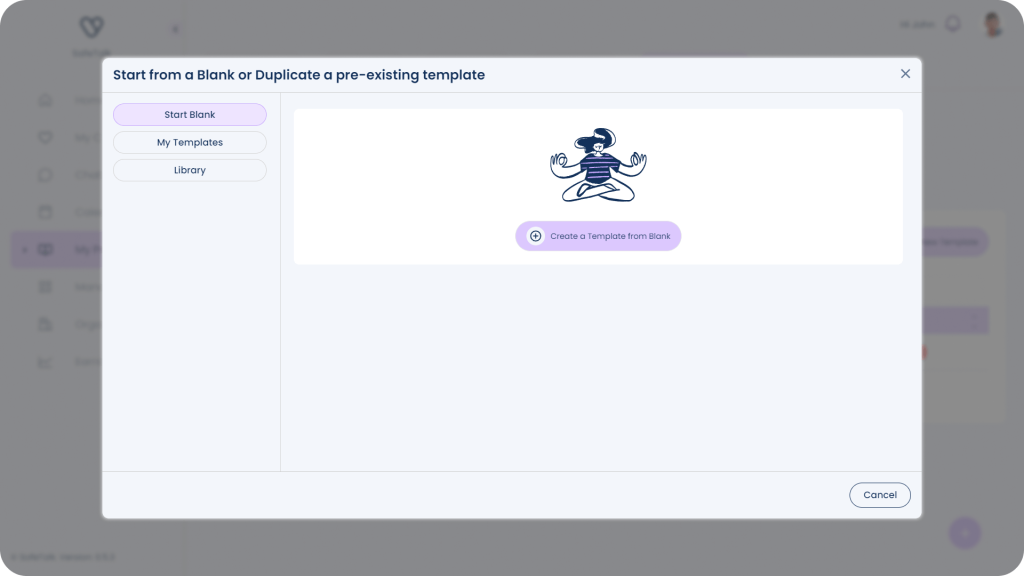
Step 1: Click on “Create New Template” and select one of the options
- Create a template from Blank. You are only given a blank page & a number of tools such as font typography, tables, images and more. Design your templates from scratch to look exactly how you want to them to be.
- Duplicate Your Template: Want to duplicate an existing template you have? It’s easy, select the template you have in mind, click “duplicate” and you are good to go. No changes will be made to the original template
- Library: SafeTalk has you covered! We have created a library of various templates ready for your use. Duplicate our templates to your own library & modify them to match your needs
Once you have selected the base for your template, you will redirected to the template design page. Here you are given a number of tools(similar to Microsoft Word) where you can start designing your personalized templates. Be Creative and Make your templates look custom to your practice!
Note: when creating your templates, on top left of the menu bar, you will see a dropdown list called “Custom Fields”. Click here to learn about custom fields & how they work.
Custom Fields
Our custom fields are created to make your note writing easier than ever. Use custom fields to auto-populate certain information inside your case notes. Example: if you add the “Client’s Fullname” custom field in your template, when using this template to create a Case Note for a Client the information will be automatically populated. You are given access to a number of custom fields, from Client Details (Full name, Contact No, Emergency Contact Details, Address, more) to Therapist Details (Full name, Professional License No, Signature, Organization Details, more) & more.
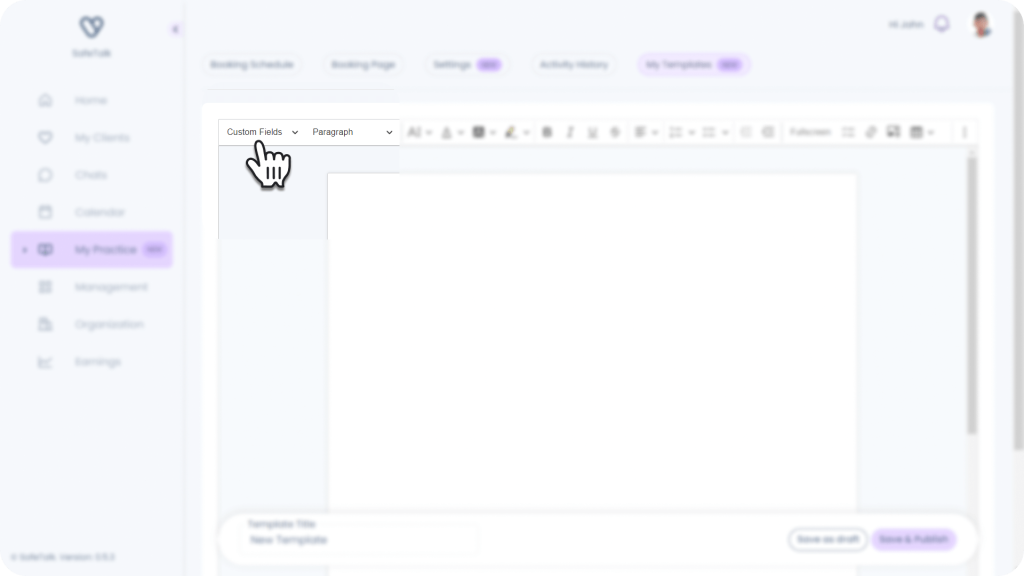
Note: To add a custom field inside your template, click on “Custom Fields” dropdown, select a field you want to add & simply click on it.
Therapist’s Legal Info
Optionally, you can pre-set your Signature & Professional License Number as a custom field and seamlessly add them inside your Client Case Notes.
Step 1: From the left sidebar, go to “My practice” page and select “Settings” from top menu
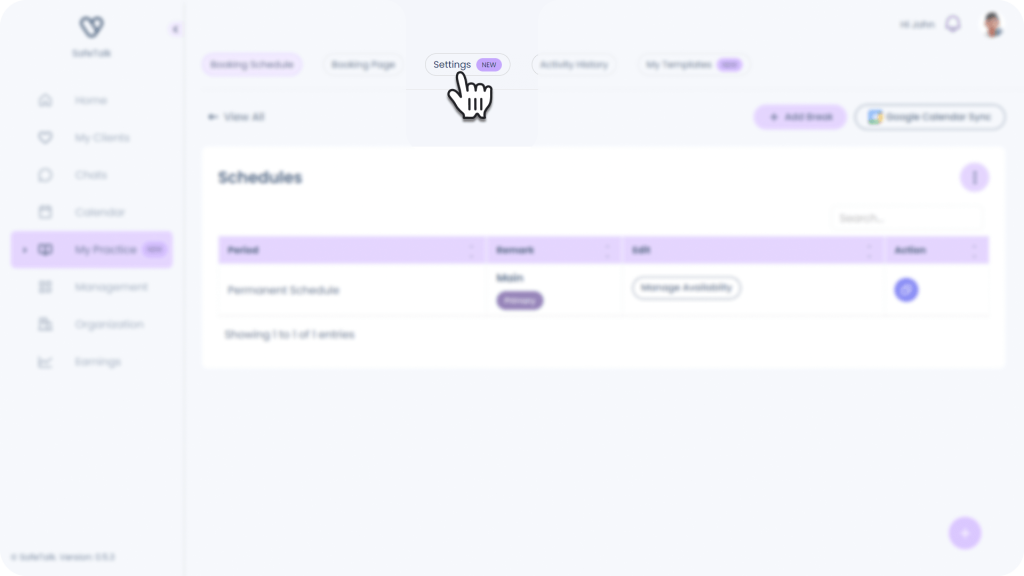
Step 2: Here you will see two fields at the bottom of the page called “Your Signature” & “Professional License Number”. Click on the fields and add your legal information here.
Note: For Signatures, you can either create a digital signature or upload your signature as a file. Important: when uploading a signature .png format is recommended for the best result.
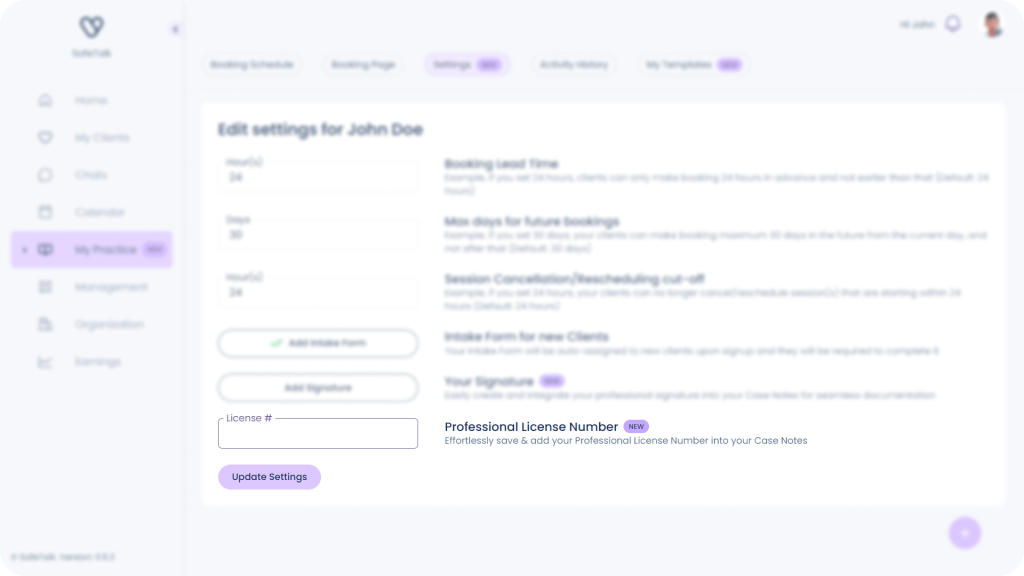
Writing Case Notes
Now that you have setup your templates, let’s get to what we are here actually for, learning how to write your Client Case Notes in SafeTalk.
Start writing your Case Notes
- Open the Client History Page & select the “Case Notes” tab from the top menu
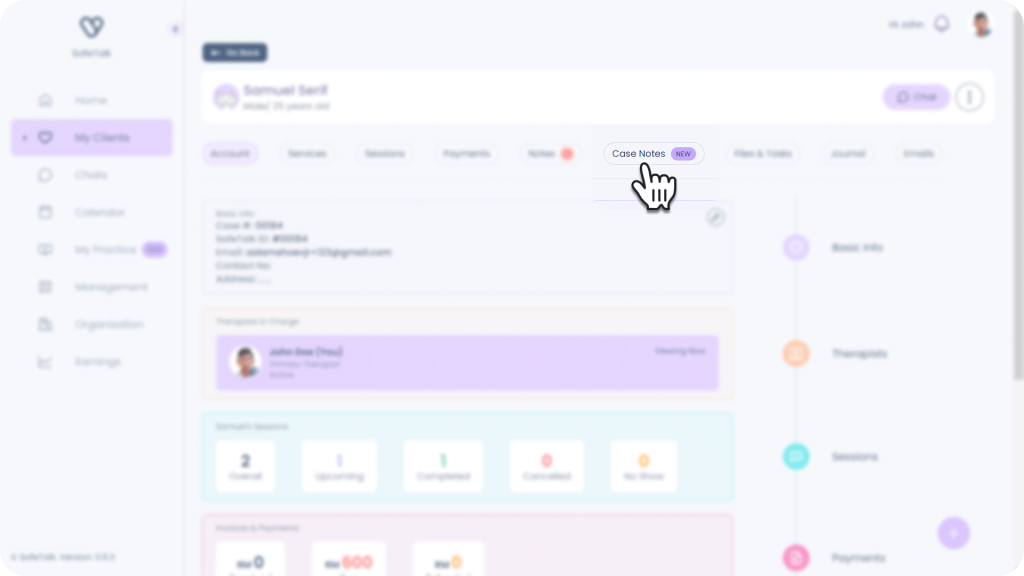
- Click on “Add New Case Note” button on top right. You will be presented with the following options here:
- Create a Note from Blank: where you can start a note on a blank A4 format page
- Use a Template. Simple choose one of your templates and click “Use Template”.
- Upload a File: You also have an option to upload a previous Case Note in any format to securely store all your Case Notes on SafeTalk.
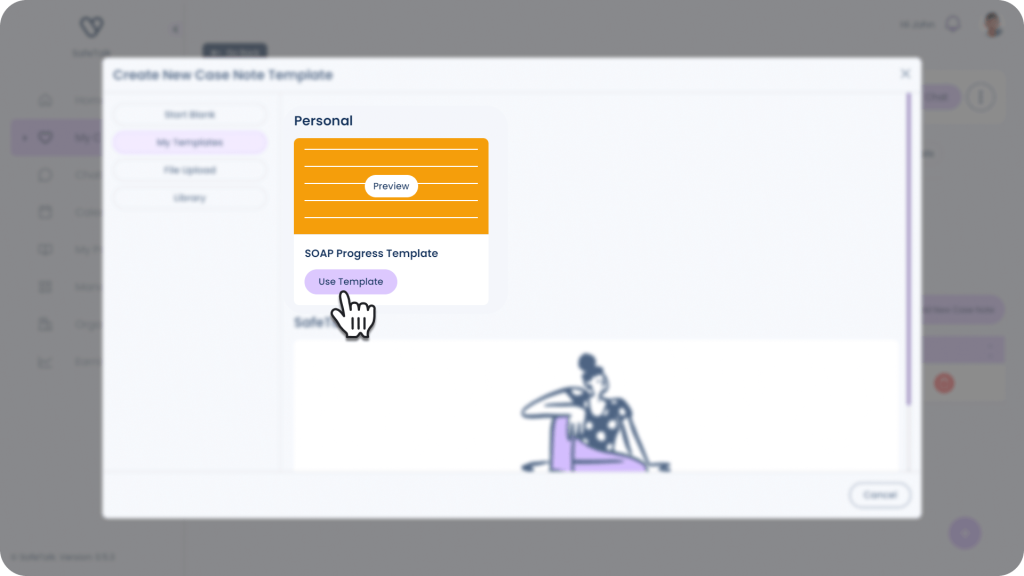
Upon selecting one of the options above, you will redirected to a “Write a Case Note” page. If you have selected a template with Custom Fields, all the information will be auto-populated. Add your notes and save your Case Note as a draft or final.
Data Privacy & Security
All the Case Notes that are created in SafeTalk are stored using industry standard encryption & stored on HIPAA & PDPA compliant data storage . Case Notes not visible to anyone outside the intended parties(therapist & client). At SafeTalk we follow strict standards to protect your data privacy!